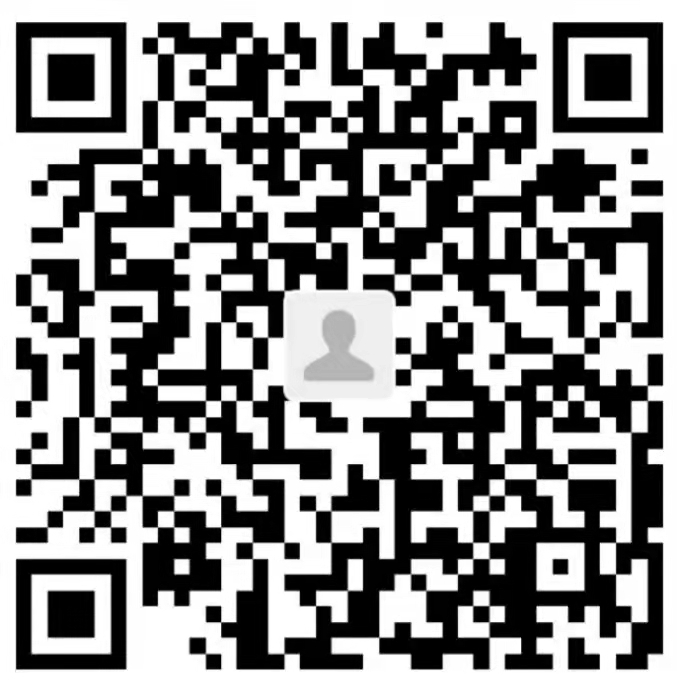Atlas 200DK 初步环境配置指南
本教程教你如何搭建Atlas 200DK开发运行环境,快速预备Atlas 200DK的开发
一、配置VMware虚拟机开发环境
第一步,设置root密码
sudo passwd root
然后显示屏会跳出一句
[sudo] password for pi:
-
pi是我设置的账号名
-
在这里需要输入你一开始设置的账户密码,并且是不会显示在屏幕上
-
输入完毕你的账户密码,就设置root账户密码:
sudo passwd rootEnter new UNIX password:
Retype new UNIX password:
passwd: password updated successfully
如以上显示则说明密码设置成功,请记住你的root密码
第二步,换源(可选)
(内容参照https://www.cnblogs.com/huang-y-x/p/11082168.html,可在里面选用不同的源)
1:备份原来的源
sudo cp /etc/apt/sources.list /etc/apt/sources.list.bak
2:进入root账户
su
3:进入设置源的文件
vi /etc/apt/sources.list
4:
本文使用中科大的源,粘贴以下内容
##中科大源
deb https://mirrors.ustc.edu.cn/ubuntu/ bionic main restricted universe multiverse
deb-src https://mirrors.ustc.edu.cn/ubuntu/ bionic main restricted universe multiverse
deb https://mirrors.ustc.edu.cn/ubuntu/ bionic-updates main restricted universe multiverse
deb-src https://mirrors.ustc.edu.cn/ubuntu/ bionic-updates main restricted universe multiverse
deb https://mirrors.ustc.edu.cn/ubuntu/ bionic-backports main restricted universe multiverse
deb-src https://mirrors.ustc.edu.cn/ubuntu/ bionic-backports main restricted universe multiverse
deb https://mirrors.ustc.edu.cn/ubuntu/ bionic-security main restricted universe multiverse
deb-src https://mirrors.ustc.edu.cn/ubuntu/ bionic-security main restricted universe multiverse
deb https://mirrors.ustc.edu.cn/ubuntu/ bionic-proposed main restricted universe multiverse
deb-src https://mirrors.ustc.edu.cn/ubuntu/ bionic-proposed main restricted universe multiverse然后按esc键,输入 :wq 回车,保存并退出
也可以选用清华源
##清华源
deb https://mirrors.tuna.tsinghua.edu.cn/ubuntu/ bionic main restricted universe multiverse
deb-src https://mirrors.tuna.tsinghua.edu.cn/ubuntu/ bionic main restricted universe multiverse
deb https://mirrors.tuna.tsinghua.edu.cn/ubuntu/ bionic-updates main restricted universe multiverse
deb-src https://mirrors.tuna.tsinghua.edu.cn/ubuntu/ bionic-updates main restricted universe multiverse
deb https://mirrors.tuna.tsinghua.edu.cn/ubuntu/ bionic-backports main restricted universe multiverse
deb-src https://mirrors.tuna.tsinghua.edu.cn/ubuntu/ bionic-backports main restricted universe multiverse
deb https://mirrors.tuna.tsinghua.edu.cn/ubuntu/ bionic-security main restricted universe multiverse
deb-src https://mirrors.tuna.tsinghua.edu.cn/ubuntu/ bionic-security main restricted universe multiverse
deb https://mirrors.tuna.tsinghua.edu.cn/ubuntu/ bionic-proposed main restricted universe multiverse
deb-src https://mirrors.tuna.tsinghua.edu.cn/ubuntu/ bionic-proposed main restricted universe multiverse
换完源之后,一定要更新一下软件列表
apt-get update
apt-get upgrade下载vim
apt-get install vim
-
如果出现什么问题,可以试试
apt-get -f install,或者重复多跑几次 -
如果出现编辑一半就报错退出,请在root账户底下
rm /etc/apt/.sources.list.swp,然后重新使用vi指令进入即可。
二、Atlas 200DK 初步制卡
准备依赖环境
sudo apt-get install python3 python3-pip git
pip3 install pyyaml
sudo apt-get install qemu-user-static binfmt-support python3-yaml squashfs-tools gcc-aarch64-linux-gnu g++-aarch64-linux-gnu把以下文件整合进home目录下的mksd文件夹,比如说我的路径是/home/pi/mksd。
在home/pi目录下执行mkdir mksd,然后cd mksd进入mksd文件夹
- ubuntu-18.04-server-arm64.iso(在历史版本里面找,本教程选用的是18.04.4)
- 200dk固件与驱动(本教程的版本号选用5.1.RC1.alpha002)
- 获取软件包(主要下载run文件)
- 制卡脚本(务必参考下列版本号说明)
# usb数据线连Ubuntu的脚本
wget https://raw.githubusercontent.com/Huawei-Ascend/tools/master/configure_usb_ethernet/for_20.1/configure_usb_ethernet.sh
# 下载python包(可选)
wget https://www.python.org/ftp/python/3.7.5/Python-3.7.5.tgz! 注意:制卡脚本版本号需要一一对应。不同版本的工具连接有可能已经更新,请前往https://gitee.com/ascend/tools/tree/master/makesd
参考下表给的版本号进行查询
! 点击上述链接,参考下表选择对应版本号的文件夹,然后下载里面的make_sd_card.py和make_ubuntu_sd.sh两个工具。然后把工具放进mksd里。
如果你的各项文件版本和本教程使用的一致,本教程需要打开的文件夹是generic_script
| 驱动与固件版本 | CANN版本 |
|---|---|
| 1.0.13.alpha | 5.1.RC1.alpha005 |
| 1.0.12.alpha | 5.1.RC1.alpha003 |
| 5.1.RC1.alpha002 | |
| 5.1.RC1.alpha001 | |
| 5.0.5.alpha001 | |
| 1.0.11.alpha | 5.0.3.alpha005 |
| 5.0.2.alpha005 | |
| 1.0.10.alpha | 5.0.2.alpha003 |
| 1.0.9.alpha | 5.0.2.alpha002 |
| 5.0.2.alpha001 | |
| 3.3.0.alpha006 | |
| 3.3.0.alpha005 | |
| 3.3.0.alpha001 | |
| 3.2.0.alpha001 备注:曾用版本号“20.2.alpha001” | |
| 1.0.8.alpha | 3.1.0.alpha001 备注:曾用版本号“20.1.alpha001” |
| 1.0.7.alpha | 20.0.0 |

(请确保制卡的时候,对应版本号的文件是正确的,并且至少需要有上免图片中的文件)
用读卡器接入你需要制卡的sd卡,把读卡机接入VMware。在 虚拟机->可移动设备中 吧读卡器接入虚拟机
用这个指令搜索你的读卡器sudo fdisk -l
我在输出的最后一栏找到这个输出
Device Boot Start End Sectors Size Id Type
/dev/sdb1 32768 124735487 124702720 59.5G 7 HPFS/NTFS/exFAT
这里的sdb1就是我的读卡器的标号
su
python3 make_sd_card.py local /dev/sdb1 #自己选好路径然后系统就会自己开始制卡,请耐心等待。
如果最终制卡成功,会显示Make SD Card successfully!。如果有报错,请检查制卡工具的版本号是否有问题。
制好卡之后把卡放在atlas-200dk上,通电,让atlas自己进行初始化。
请参考指示灯,从网线接口一端数起各个灯分别为:MINI_LED2、MINI_LED1、3559_ACT、3559_VEDIO

通电后,等待一会儿,等四个灯常亮才算正常开机。如果出现问题,请参考下表排查问题:
| MINI_LED2 | MINI_LED1 | 当前Atlas 200 DK 开发者套件(型号 3000)开发者板状态 | 注意事项 |
|---|---|---|---|
| 灭 | 灭 | Atlas 200 DK 开发者套件(型号 3000)开发者板启动 | 可以对Atlas 200 DK 开发者套件(型号 3000)开发者板断电或重启。 |
| 灭 | 亮 | Ascend 310启动 | 可以对Atlas 200 DK 开发者套件(型号 3000)开发者板断电或重启,新版本升级时建议不要断电或重启。 |
| 闪烁 | 闪烁 | 固件升级 | 不能执行Atlas 200 DK 开发者套件(型号 3000)开发者板断电或重启操作,否则会导致固件升级不完整,单板损坏。当新版本升级时才会有固件升级流程,升级时间比较久,预计在15分钟内,请您耐心等待。 |
| 亮 | 亮 | Atlas 200 DK 开发者套件(型号 3000)开发者板启动完成 | 可以对Atlas 200 DK 开发者套件(型号 3000)开发者板断电或重启。 |
| 3559_ACT | 3559_VEDIO | 当前Atlas 200 DK 开发者套件(型号 3000)开发者板状态 | 注意事项 |
|---|---|---|---|
| 灭 | 灭 | Hi3559C系统未启动 | 无 |
| 灭 | 亮 | Hi3559C系统启动中 | 无 |
| 亮 | 亮 | Hi3559C系统启动完成 | 无 |
三、USB线连接atlas
我们还是在这个Ubuntu系统内。
sudo apt install net-tools
ifconfig找到如下内容,这是没配置好的网卡:
ens35u1: flags=4163<UP,BROADCAST,RUNNING,MULTICAST> mtu 1500
ether 4e:57:14:39:8b:22 txqueuelen 1000 (Ethernet)
RX packets 0 bytes 0 (0.0 B)
RX errors 0 dropped 0 overruns 0 frame 0
TX packets 88 bytes 20428 (20.4 KB)
TX errors 0 dropped 0 overruns 0 carrier 0 collisions 0
为了能够让atlas和其他linux系统通过type-c线进行通信,我们在mksd目录下启动命令行,执行sudo bash configure_usb_ethernet.sh
然后执行ssh HwHiAiUser@192.168.1.2即可正常使用ssh连接通信。默认密码Mind@123。
如果你在虚拟机Ubuntu执行sudo vim /etc/netplan/01-network-manager-all.yaml查看文件配置
你就会发现,实际上执行完脚本,里面会多出来这一部分语句:
network:
version: 2
renderer: NetworkManager
ethernets:
ens35u1:
dhcp4: no
addresses: [192.168.1.166/8]
gateway4: 255.255.255.0
nameservers:
addresses: [114.114.114.114]
而你再输入ipconfig -a可以看到如下信息:
ens33: flags=4163<UP,BROADCAST,RUNNING,MULTICAST> mtu 1500
inet 192.168.112.142 netmask 255.255.255.0 broadcast 192.168.112.255
inet6 fe80::ffdf:db40:6e3a:7437 prefixlen 64 scopeid 0x20<link>
ether 00:0c:29:7d:50:10 txqueuelen 1000 (Ethernet)
RX packets 217214 bytes 312285559 (312.2 MB)
RX errors 0 dropped 0 overruns 0 frame 0
TX packets 43731 bytes 3099983 (3.0 MB)
TX errors 0 dropped 0 overruns 0 carrier 0 collisions 0
ens35u1: flags=4163<UP,BROADCAST,RUNNING,MULTICAST> mtu 1500
inet 192.168.1.166 netmask 255.0.0.0 broadcast 192.255.255.255
inet6 fe80::4c57:14ff:fe39:8b22 prefixlen 64 scopeid 0x20<link>
ether 4e:57:14:39:8b:22 txqueuelen 1000 (Ethernet)
RX packets 138 bytes 19845 (19.8 KB)
RX errors 0 dropped 0 overruns 0 frame 0
TX packets 472 bytes 80561 (80.5 KB)
TX errors 0 dropped 0 overruns 0 carrier 0 collisions 0
证明已经配置好了。
在虚拟机Ubuntu进入管理员root用户,输入以下配置:
!其中,参数ens35u1输入的是上面那份输出内容中第二个网卡的名字,ens33输入的是第一个网卡的名字。
echo "1" > /proc/sys/net/ipv4/ip_forward #允许报文转换
iptables -t nat -A POSTROUTING -o <ens33> -s 192.168.1.0/24 -j MASQUERADE
iptables -A FORWARD -i <ens35u1> -o <ens33> -m state --state RELATED,ESTABLISHED -j ACCEPT
iptables -A FORWARD -i <ens35u1> -o <ens33> -j ACCEPT在ssh连接atlas的终端进入管理员账户,输入以下指令
其中[192.168.1.166]对应的是第二个网卡(atlas的)对应ip
route add default gw [192.168.1.166] dev usb0
vim /etc/systemd/resolved.conf
# 按i进入编辑模式,加入
DNS=114.114.114.114
:wq
ping baidu.com然后你就会发现,atlas可以通过usb线联网。
四、路由器连Atlas
在开发板root账户下,输入vim /etc/netplan/01-netcfg.yaml
network:
version: 2
renderer: networkd
ethernets:
eth0:
dhcp4: no #改为yes,保存退出
addresses: [192.168.0.2/24]
gateway4: 192.168.0.1
nameservers:
addresses: [114.114.114.114]
usb0:
dhcp4: no
addresses: [192.168.1.2/24]
#gateway4: 192.168.1.1
nameservers:
addresses: [114.114.114.114]用网线连接开发板到一个可以上网的路由器当中,这个路由器需要开启DHCP。
输入netplan apply
在Ubuntu虚拟机里面执行ssh HwHiAiUser@192.168.0.2,即可连上atlas
五、网线共享网络
此过程建议提前将type-c先和网线一并连接好
进入**\控制面板\网络和 Internet\网络连接\**
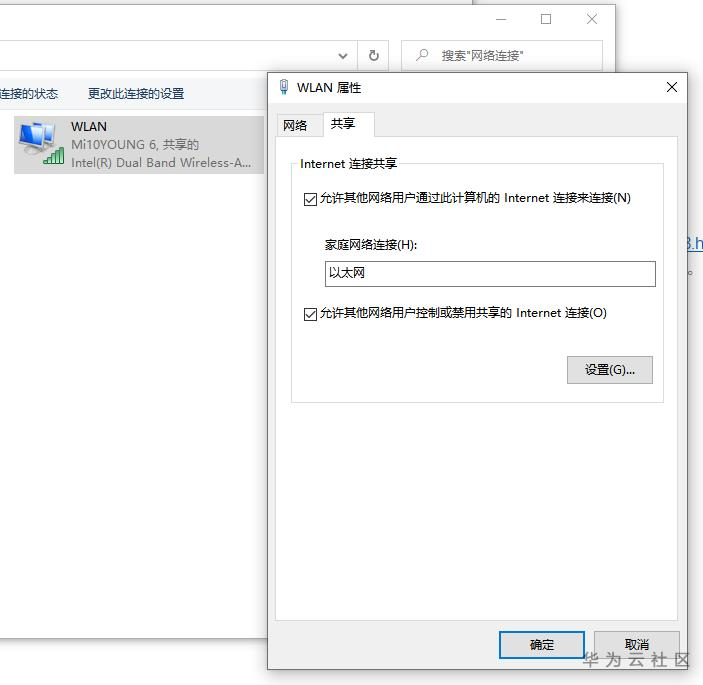

其余的配置和四、路由器连Atlas步骤是一致的,都需要修改/etc/netplan/01-netcfg.yaml,都需要netplan apply。